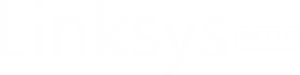Linksys AC1750 Setup
Linksys has an astonishing product range when it comes to manufacturing WiFi routers and extenders that support 1750Mbps speeds. On this page, you will find complete information regarding Linksys AC1750 setup for routers as well as extenders. Apart from this, you will also become familiar with the home network management process like updating the device firmware, changing its admin password, and restoring it to default settings.

How to Set Up Linksys AC1750 WiFi Extender?
Performing Linksys WiFi extender setup for an AC1750 range extender is not a big deal. You will need a computer and a working internet connection only. The detailed setup steps are given below:
- Plug your Linksys AC1750 extender into an available socket in the same room as your router.
- You should restart the router if it is already powered up.
- After switching on the extender, connect your PC to the default WiFi network of Linksys extender.
- The default network name for your extender is given on the product label along with the WiFi password.
- Thereafter, go to extender.linksys.com and accept the terms and conditions of using the extender.
- Choose the network to be extended and input the WiFi password.
- Follow the on-screen prompts to assign the admin password, 2.4 GHz and 5 GHz network settings, and update the firmware.
- Register your extender and relocate it at last.
Note: You might fail to complete Linksys AC1750 setup if the extender is not working on the default settings. Thus, reset your extender before you try to connect it to any new router or gateway.
How to Install a Linksys AC1750 Router?
The Linksys router can be installed with the help of the Linksys app as well as the linksyssmartwifi.com URL. Since the app provides a user-friendly interface, we are listing the Linksys AC1750 steps via the app:
- Get the Linksys app downloaded on your mobile phone.
- Thereafter, plug your router in the same room as the modem and reboot the modem.
- You should now connect the modem’s LAN port to the Linksys AC1750 router’s WAN port.
- Switch on the router now.
- Connect your mobile phone to the Linksys router network.
- The default SSID and password are given on the AC1750 product’s label.
- Launch the Linksys app.
- Follow the in-app instructions to make your device up and running.

How to Change Linksys AC1750 Password?
Linksys passwords are of two types – admin password and WiFi password. Refer to the sections given below to know how to change both these passwords on Linksys AC1750 extender and router. But, before that, you must know that you need to log in to the Linksys wireless router or extender to change these passwords.
How to Login to Linksys AC1750 Router/Extender?
You need to connect your PC to the WiFi network of the device (extender or router) that you want to log in to. Thereafter, go to a web browser > access linksyssmartwifi.com (router) or extender.linksys.com (extender) > input admin into the Password field > select Login.
| Password Type | AC1750 Router | AC1750 Extender |
|---|---|---|
| Administration Password |
|
|
| WiFi Password |
|
|
How to Reset Linksys AC1750 Router?
You will have to reset the Linksys router if there was an error during Linksys router setup or you are unable to make the most of your home network. To reset,
- Ensure a stable power supply to the router.
- Insert an oil pin or a paperclip into the Reset hole and press the button present there.
- Keep the button pressed for 7 seconds.
The router will reset to the default settings. You have to perform Linksys router setup again to resume internet services. Know that the Linksys AC1750 extender reset can also be done in the same way.
Linksys AC1750 Firmware Update
Updating the firmware is an important step to improve the home network performance. To update the Linksys AC1750 firmware, you need to download the firmware file first from the Linksys Download Center. The file should match the model number of the extender/router. Use a cable connection between your PC and Linksys device for a successful update. The path to be followed is:
Visit 192.168.1.1 > Log in to Linksys device > Firmware Update (Generally under the Administration tab for extender and under Router Settings for router) > Click Choose File > Find the file and upload it.