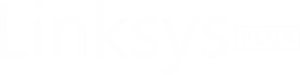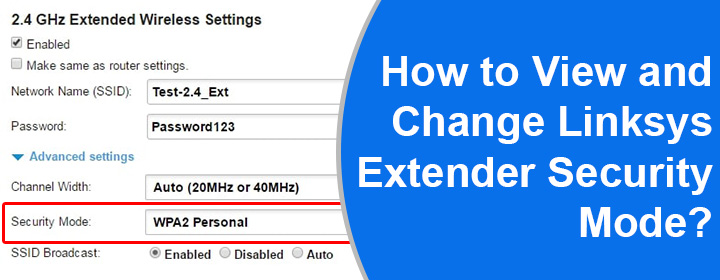
How to View and Change Linksys Extender Security Mode?
Like an ordinary WiFi router, range extenders also have security modes that are WEP, WPA, and WPA2. Linksys extenders are also not different. They also support these security modes. In this blog, we will help you learn about Linksys extender security mode and the steps to view and change it.
Before all that, let us have a quick introduction of all these security modes that will make it easy for you to decide the mode on which you should run the Linksys wireless extender.
Linksys Extender Security Modes: Introduction
The three security modes on a Linksys range extender are explained below:
- WEP: This is the oldest WiFi security protocol. WEP stands for Wired Equivalent Privacy and it was specified in IEEE WiFi standard 802.11b. This standard was designed to provide a wireless LAN with a comparable privacy and security level.
- WPA: This security protocol was released in 2003 as security vulnerabilities were rising. It was considered the successor of WEP standard. Therefore, it is more secure than the WEP security protocol. It uses 256-bit key to encrypt the data which was previously 64-bit and 128-bit for the WEP system.
- WPA2: WPA had some flaws which were corrected with the second generation of WPA protocol. Similar to WPA, this wireless security standard aimed to secure and protect the data being transmitted over a WiFi network. It introduced the Advanced Encryption System (AES).
Apart from the aforementioned security standards, WPA3 security standard is also there that is the newest one. It is more secure than WPA2 and is not adopted globally yet.
How to Access Linksys Extender Security Mode?
Now that you are aware of the WiFi security protocols, it is now time to view and change the Linksys extender security mode accordingly. This is to inform you that the WPA3 standard is still not adopted by Linksys. The steps given below will help you understand how to view security settings by accessing the login URL:
- Ensure that your Linksys wireless range extender is powered up.
- If not, then power it up.
- After Linksys extender blinking lights situation, LED lights will stabilize.
- Also, verify the connection between your extender and the main router.
- Now, connect your PC or laptop to the WiFi network of your Linksys extender.
- If the Linksys extender is working on the default WiFi password, you can check it from the extender’s label.
- Thereafter, load an internet browser.
- Go to extender.linksys.com using the address bar of the browser.
- You will soon see the extender’s administrative page.

- Type the username and password into the given fields.
- You will be now be able to see the dashboard of your Linksys extender.
- From there, select Wireless > Basic Settings.
- Under the 2.4 GHz Wireless Settings section, expand the Advanced Settings menu.
- This will take you to a section displaying the Linksys extender security mode for 2.4 GHz band.
- If you want to change it, select the desired mode from the drop-down menu.
- Save the changes.
- To view and change the security mode of the 5 GHz band, you should select Advanced Settings of the 5 GHz band.
In this manner, you can view and change the wireless security mode on a range extender by accessing the Linksys extender setup URL. From the same window, you can also make changes to the SSID and WiFi password of the extender.
To Sum Up
It is not very difficult to view the Linksys extender security mode and change it. All you have to do is access the Linksys extender dashboard on a device connected to its network.