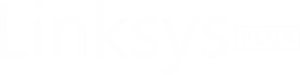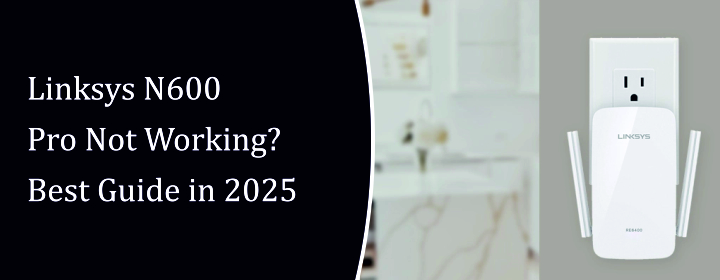
Linksys N600 Pro Not Working? Best Guide in 2025
If your Linksys N600 Pro is not working, the answer lies in a few smart and structured steps — and no, you don’t need to be a tech expert to get your device back on track. Whether you’re using it as a Linksys Smart WiFi router N600 or as a Linksys N600 Pro WiFi extender, issues like sudden disconnection, blinking lights, or unresponsive dashboards can pop up. The good news is that most of these problems have clear fixes — and this guide brings you only the most trusted, tried, and proven solutions. Smoothly laid out for beginners and non-tech users, this is manual with easy steps to getting your device running again.
What Is the Linksys N600 Pro?
Depending on the model and setup, the dual-band Linksys WiFi serves either as a range extender or a stand-alone WiFi router. It is a perfect option for small or medium-sized houses those require WiFi coverage along with seamless connectivity. It provides 300 Mbps on both 2.4GHz and 5GHz bands.
There are two common versions:
- Linksys Smart WiFi Router N600 – This version connects directly to your modem and manages your entire home network.
- Linksys N600 Pro WiFi Extender – This boosts your existing WiFi signal to eliminate dead zones.
Both models are reliable when functioning well but can develop issues if outdated firmware, interference, or configuration errors occur.
Common Problems You Might Face
-
No Internet Connection
-
Blinking or Red Power Light
-
Can’t Access Linksys Smart WiFi Login Page
-
Extender Not Connecting to Router
-
Slow or Dropping Speeds
Lights are on, but no internet? This is often due to IP conflicts or DHCP settings.
Indicates boot failure or a firmware-related problem.
Router login page times out or throws errors when trying to reach linksyssmartwifi.com.
The Linksys Extender fails to sync with your router even after pressing WPS button.
May result from crowded wireless channels, outdated firmware, or placement issues.
Best Fixes to Resolve Linksys N600 Pro Not Working
1. Restart Your Device the Right Way
Start simple. Unplug your device from power for 30 seconds and plug it back in. This clears out minor bugs and resets the temporary memory (cache) in the device.
2. Check All Physical Connections.
- For router models: Ensure the Ethernet cable from modem to router is snug.
- For extender models: Plug it directly into a wall outlet, not a power strip.
- Avoid placing near microwaves or cordless phones that interfere with the 2.4GHz band.
3. Reset to Factory Settings
If the light remains solid red or you can’t log in, reset it:
- Hold the Reset button (usually a tiny pinhole) for 10 seconds using a paperclip.
- Wait for the light to blink and reboot fully.
- Reconfigure the setup as new (using the Smart WiFi setup page or 192.168.1.1).
4. Use the Linksys Smart WiFi Setup Page
For Linksys Smart WiFi Router N600:
- Connect your device to the router.
- Open a browser and go to linksyssmartwifi.com.
- Login using your credentials (default: admin/admin unless changed).
- Navigate to firmware, wireless settings, and diagnostics to troubleshoot deeper.
For Linksys N600 Pro WiFi Extender:
- Connect to the extender’s network (e.g., LinksysExtenderXXX).
- Go to extender.linksys.com.
- Reconnect it to your main router’s SSID manually if WPS doesn’t work.
5. Update the Firmware
- Old firmware = new problems.
- Download latest firmware from Linksys Official Support.
- Upload it via the dashboard under Administration > Firmware Upgrade.
- Do NOT interrupt the device while upgrading.
6. Optimize Wireless Settings
- Change your wireless channel (auto is not always best).
- Set 2.4GHz to Channel 1, 6, or 11.
- Use WPA2/WPA3 security, and avoid “mixed mode” where possible.
7. Correct WPS Pairing Steps (for Extender)
If using WPS:
- Press WPS on your main router first.
- Within 2 minutes, press WPS on your Linksys WiFi extender.
- Wait for the LED to turn solid green — not blinking.
When Nothing Works: What to Do Next?
If you’ve done everything — reset, updated firmware, fixed the setup — and the Linksys N600 Pro still won’t work:
- Try connecting it to a different network or modem. This helps isolate whether the problem is your router or your ISP.
- Contact Linksys Support (they have a live chat and phone line in 2025).
- Replace power adapter — sometimes the adapter fails, not the router.
- Consider a firmware recovery using TFTP — only if you’re comfortable with advanced steps and the device is bricked.
How to Prevent Future Issues
- Place your device correctly – Avoid corners, behind furniture, or near metal objects.
- Check for firmware updates monthly – Linksys often rolls out performance patches.
- Set up a static IP address – Helps avoid DHCP conflicts if you use multiple routers or extenders.
- Avoid overlapping SSIDs – Don’t name both bands or extenders the same, unless seamless roaming is configured.
Conclusion
The Linksys N600 Pro, whether used as a WiFi router or extender, can easily stop working if overlooked — but the solutions are often right in front of you. A quick reboot, a firmware update, or correcting a simple misconfiguration can bring it back to life. This guide gave you only the real, effective methods, based on how the device works today in 2025. Stick to these, and you’ll have your Linksys device running like it’s brand new.