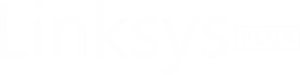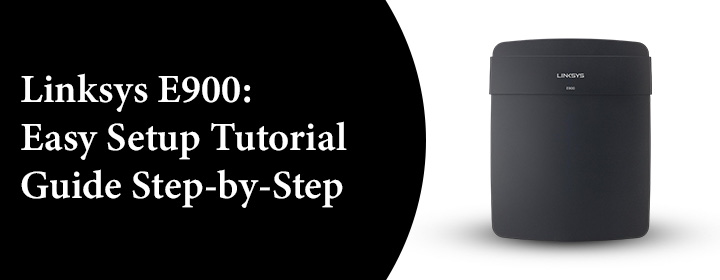
Linksys E900: Easy Setup Tutorial Guide Step-by-Step
If you’ve just bought the Linksys E900, you’re probably thinking that the setup is as smooth as the box claims. Good news? It actually is. The Linksys E900 setup process is pretty simple & easy, even if you’re not super tech-savvy. Whether you’re replacing an old router or setting one up from scratch, we will walk you through every step.
What You’ll Need for the Setup
Let’s keep it simple. You’ll need:
- Your Linksys E900 router (obviously)
- A modem (cable or DSL)
- Two Ethernet cables (usually one comes in the box)
- A computer or laptop (wired connection preferred for setup)
- A working internet connection
That’s it. No software installations, no CD required.
Step-by-Step: Linksys E900 Setup (Manual Method)
Here’s the easiest, most reliable way to set it up—manually via a browser.
Step 1: Physical Setup
- Turn off your modem (unplug it).
- Connect the modem to the router. Use an Ethernet cable to connect the modem to the Internet port on the Linksys E900.
- Connect your computer to one of the LAN ports (numbered 1 to 4) on the router using the second Ethernet cable.
- Power everything up—first plug in your modem and wait 1-2 minutes, then power on the router.
Step 2: Accessing the Router Settings
- Open your preferred browser (Chrome, Firefox, Edge—it doesn’t matter).
- In the address bar, type 192.168.1.1 and hit Enter.
- You’ll be prompted for login details. By default, leave the username blank and type admin as the password.
Tip: If that doesn’t work, try “admin” for both username and password. If it still doesn’t, someone may have changed it. You’ll need to reset the router.
Step 3: Basic Internet Setup
Once you’re logged in, you’ll land on the Setup tab.
- Under “Internet Setup,” set the Internet Connection Type. For most people, it should be:
- Automatic Configuration – DHCP (default) if your ISP gives dynamic IPs.
- Choose PPPoE if your ISP provided you with a username and password (common with DSL).
- If using PPPoE, enter your ISP login credentials.
- Scroll down and click Save Settings.
Boom—you should now be connected to the internet. Test it by visiting any website.
Step 4: Set Up Your Wireless Network (Wi-Fi Settings)
Now that your router is online, let’s set up your wireless network.
- Go to the Wireless tab > Basic Wireless Settings.
- Choose Manual and name your network under Wireless Network Name (SSID).
- Click Save Settings.
Step 5: Secure Your Wi-Fi
- Go to Wireless Security (under the Wireless tab).
- For Security Mode, choose WPA2 Personal (most secure).
- Set a strong password (at least 12 characters, mix of letters, numbers, symbols).
- Click Save Settings.
Congrats, your wireless network is now secure and live.
Change the Router Password
While you’re at it, change the default admin password for the router itself (you don’t want neighbors snooping in).
- Go to Administration > Management.
- Under Router Password, enter a new one.
- Save Settings.
Troubleshooting: Linksys E900 Setup Isn’t Working?
If things aren’t going as planned, don’t panic. Here are quick fixes:
- Can’t access 192.168.1.1? Make sure you’re connected via Ethernet, not Wi-Fi.
- Login not working? Try resetting the router—hold the reset button on the back for 10 seconds.
- No internet? Check your modem first. Try plugging the modem directly into your PC to confirm it works.
Still stuck? Update the Linksys E900 firmware manually from the interface.
Why Manual Setup Beats Using Linksys Connect Software
The Linksys E900 came out during a time when setup CDs were still a thing. You might see instructions about Linksys Connect software—you can totally skip that. Manual setup is faster, cleaner, and doesn’t require installing bloatware. Plus, if you’re a bit of a control freak (no judgment), manual gives you way more access to settings.
Final Thoughts
Setting up the Linksys E900 router isn’t rocket science—you just need to know where to click. The whole process takes about 10–15 minutes, and once it’s done, you’re set for streaming, Zoom calls, gaming, and whatever else you throw at it. For a budget router, it punches above its weight when configured right.